Moving from an Android phone to an iPhone is an exciting transformation that brings with it a few challenges, such as transferring your information, especially the most valuable app, WhatsApp.
I am thankful to say there are many ways by which this can be done smoothly, so no one will lose their history, texts, photos, audio, or videos when swapping iOS platforms.
This article will take you through six ways of helping you switch conversations between two phones in case one is Android.
Method 1: Using WhatsApp’s Built-in Transfer Tool
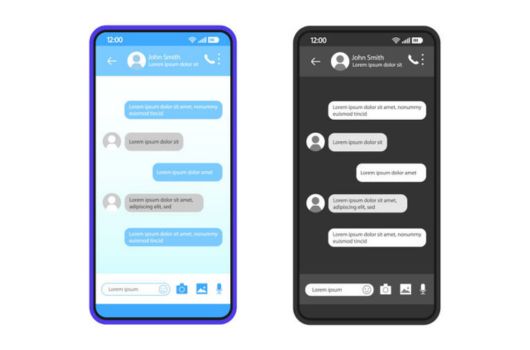
In recent years, WhatsApp has introduced a feature that lets you easily transfer the history of your chats across various platforms. Here is a guide on how to use it:
- Ensure that the newest version of WhatsApp is installed on your Android and iPhone devices.
- Open your WhatsApp on an Android phone and go to Settings > Chats > Chat Backup
- Click on “Backup to Google Drive” and follow the instructions given to you to make a backup of your WhatsApp data.
- After the backup finishes, transition to your new iPhone and activate it using the identical phone number that you had on the Android phone.
- In the setup process, just tap “Start” when commanded so that all WhatsApp data on Google Drive can be transferred to your iPhone.
- Click on the directions available on your device screen so that you can finish the process of transferring files.
When you use this method, your chat history, including messages, photos, videos, and voice notes, is preserved clearly and simply.
But remember that only WhatsApp’s latest version is compatible with it and requires compatible operating systems.
Method 2: Using Third-Party Transfer Apps
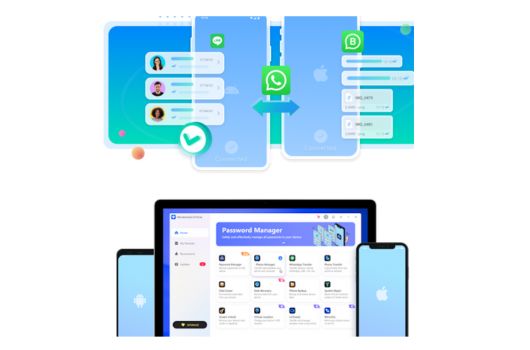
If the automatic transfer tool doesn’t meet your demands, or if you prefer a more universal solution, you can use third-party transfer applications.
They are developed to facilitate moving your What’s App data and any other type of data from an Android device to a fresh iPhone. Below are some of the widely used options:
- Dr.Fone: WhatsApp Transfer (iOS)
- iTransor for WhatsApp
- BackupTrans Android iPhone WhatsApp Transfer+
- WazzapMigrator
Most of these apps follow a similar process:
- The application should be downloaded on both Android and iPhone devices.
- Connect your device to run Android with the application, and make a copy of any important messages from your WhatsApp account.
- Link the app to your iPhone and let the transfer process begin.
- Finish the transfer by following the instructions indicated on the screen.
You need to ensure the security of your data by choosing a reliable app, which, though effective at large, may at times require subscriptions or upfront costs in order to be used.
Method 3: Using Google Drive Backup and Restore
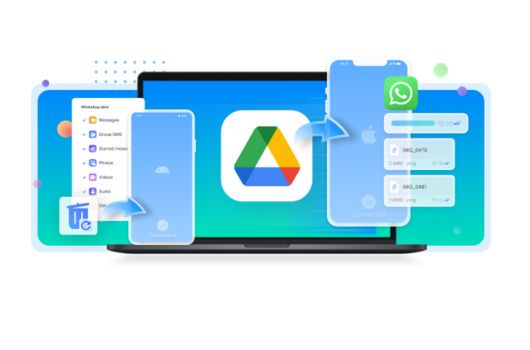
If your Android device has been saving WhatsApp data on Google Drive on a regular basis, then this data can be used as backup for your chats on any other new iOS devices that you might have bought recently.’ To be able to do so, follow these steps:
- Open WhatsApp on your Android phone and go to Settings > Chats > Chat Backup.
- Make sure you save the latest backup on Google Drive.
- Install WhatsApp on your new iPhone and set it up with the same phone number you were using on the Android device.
- When you are asked to respond, tap on “Restore” to recall your backup from Google Drive.
- Proceed to the finalization of the restoration with on-screen prompts.
For this particular methodology to work effectively, one needs an up-to-date full archive of WhatsApp content on Google Drive servers; moreover, one must also ensure that there is plenty of disk space within her/his own Google Drive account that could hold all related information.
Method 4: Using Email Chat Export
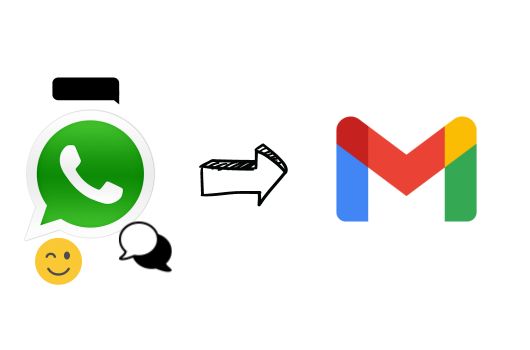
You can also opt to move your WhatsApp content from one platform to another by exporting chats as emails and then opening them through a new iPhone. Do the following:
- To move or transfer certain conversations to a different location in an Android phone, it is essential to first open WhatsApp.
- Click on the three-dot menu sign, then press “More” > “Export Conversation”.
- You have the option to export it with media (photos, etc) or without media in this App.
- Type in your electronic mail address, then click on the ‘send’ icon.
- To set up your WhatsApp on the new iPhone, use the phone number that was used on the previous Android device.
- You need to access the exported chat from your email account and save it on your own computer.
- Open WhatsApp on your iPhone, tap the three-dot menu icon, and select Android Account > Backup > Back up to Cloud Storage.
- Choose the exported chat file and click on “Import” so as to include that chat in your WhatsApp conversation history.
This procedure is useful for moving only some of your conversations one by one, though it could also take more time because sometimes it will involve so many different chat exportations.
Moreover, remember that through running through this task, no multimedia elements such as pictures, or movies, among others, shall be moved; thus facilitating users towards seeking some other ways where else they may achieve the same goal.
“This method allows users the ability to choose which particular messages they want to be moved over individually without necessarily having them all transferred at once.
Method 5: Using Local Backup and Restore
Here is how to backup your WhatsApp data that is located on your Android device on a computer or laptop you have access to, or even restore it on your new iPhone:
- Open WhatsApp on your Android phone and go to Settings > Chats > Chat Backup.
- Click on “Backup to Local” and select a target folder in internal storage or an SD card on your device.
- Every single time the backup completes, always move the backed-up document to your computer by making use of a USB cable or cloud storage provider.
- To start setting up WhatsApp on your new iPhone, use the number that was previously used with your Android device.
- First of all, link your iPhone with your computer, then move the backup file from your computer to your iPhone.
- Tap the three-dot menu icon in WhatsApp on your iPhone and select Settings > Chats > Import Chat.
- Once you acknowledge the message, please click the “import” button to restore chat history.
You may find this method useful if you want to store data locally or have a limited internet connection.
It nonetheless requires a computer to access it, and more time than other methods may be needed.
Method 6: Using Cloud Storage Services

Use Google Drive, Dropbox, or iCloud to transfer WhatsApp data from your Android device to your new iPhone if you are familiar with cloud storage services such as these. Here’s how:
- Open WhatsApp on your Android phone, go to Settings, and follow it up by clicking Chats, then Chat Backup.
- Select “Save to Internal” and pick a folder where you would like to have the backup stored inside your phone’s memory or SD card.
- Once the backup has been completed, transport the file to your favorite cloud storage system.
- You could install WhatsApp and configure it using the same phone number that you have been using on the Android device you are used to, on the new iPhone you just acquired.
- Download the backup file on your iPhone from your cloud storage account.
- Click the three-dot menu icon and select “Settings” > Chats Import Chat.
- Choose the backup file you already downloaded and click on the “Import” option so as to recover your chat history.
This approach is beneficial when you want to transfer between various devices or are required to store your information virtually.
Also, it may come at an added cost for bigger backup files or a higher amount of storage space, depending on what you want to store and how else you may need this data stored.
Before you attempt to transfer, you should make sure that there is a recent backup of your WhatsApp data on an Android phone.
Further, it is important to wait throughout the transfer process since it might consume quite a bit of time, particularly when one has numerous media files or a lengthy chat history.
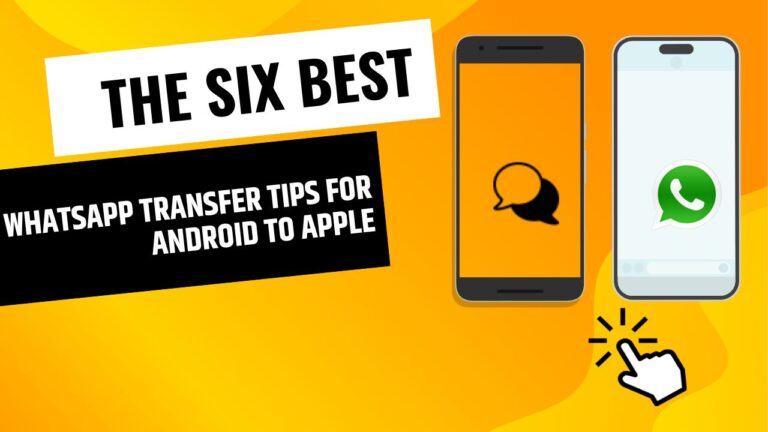
2 thoughts on “6 Methods to Transfer WhatsApp from Android to iPhone”