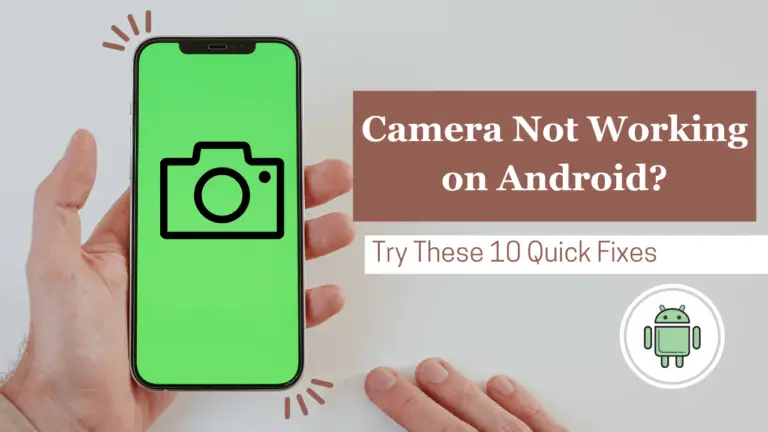Every moment from capturing great moments and taking photos to scanning documents on the run has been made easy by our Android phone.
maximizemarketresearch.com report said that the smartphone camera lens market grew US$ 5077.2 million in 2022 and is expected to reach US$ 9583.5 million by 2029, at a CAGR of 9.5% during the forecast period.
But what happens when our back camera not working all of a sudden?
It isn’t very pleasant, particularly when we are in the process of snapping an important picture. However, we are not the only ones facing such frustrations.
Problems relating to the back camera on Android phones are more frequent than most people know and it’s fortunate that most of these problems can be rectified without visiting a repair shop.
Here are some snaps and simple remedies to make our camera functional again.
1. Restart Our Phone
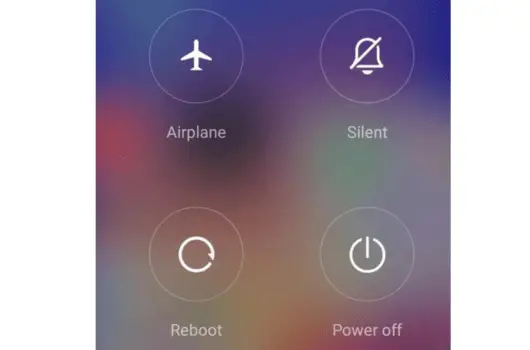
It is cool to know that restarting our phone can solve many problems. The camera of our phone may stop working due to a simple glitch in the system.
Therefore, if we restart the device, it refreshes its memory and may fix temporary issues affecting the camera.
To restart our phone:
- Press and hold the power button.
- Tap “Restart” or “Reboot” on the menu that appears.
- Wait for the phone to reboot and then check if our camera is back to normal.
If the restart didn’t do the trick, don’t lose hope. Let’s move on to some more fixes.
2. Close and Reopen the Camera App
Often, the problem arises from the app itself instead of the hardware when it comes to cameras. If our camera doesn’t show any reaction or it’s black screen, try to totally close the app then restart it.
Here’s how:
- Tap on the square button (or use the recent apps navigation) to bring up all our open apps.
- Swipe the camera app off the screen to close it.
- Reopen the camera app and see if the problem persists.
By taking this easy action, we could fix small glitches in the application that might be responsible for our camera problems.
Best Free Antivirus For Android Phone: 2024
3. Clear Camera App Cache and Data
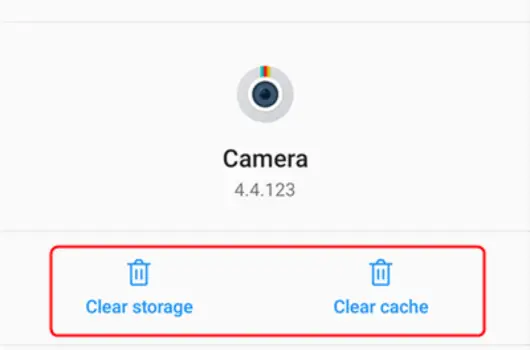
The camera application can gather a lot of cache over time, and this might be detrimental to its functioning.
If our camera is misbehaving, clearing the cache and data would ensure the elimination of any damaged files.
Here’s how we can do it:
- Go to “Settings.”
- Tap on “Apps” or “Application Manager,” depending on our device.
- Find and select the “Camera” app.
- Tap on “Storage.”
- First, tap on “Clear Cache,” and if that doesn’t solve the issue, tap on “Clear Data.”
Caution, clearing data leads to resetting the application back to its original disposition, therefore all personalizations are going; however, our images and sound clips will remain intact as this would not remove them.
4. Check for Software Updates
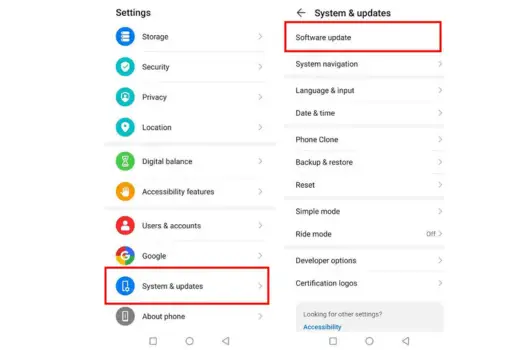
A software bug that has been fixed in a recent update may be the cause of our camera not functioning properly.
To ensure that our phone, including the camera, runs smoothly, it is necessary to keep our software up to date.
Here’s what we should do:
- Go to “Settings.”
- Scroll down and tap on “Software Update” or “System Update.”
- If an update is available, download and install it.
In case we find no available update or it did not fix the problem, keep reading for alternative solutions.
If after the update we have restarted our phone but the camera is still not normal, try checking it now.
5. Check for Conflicting Apps
There may arise several conflicts with third-party applications that utilize our camera.
As an illustration, suppose we have installed a new application that requires access to our camera, it may then conflict with the default camera app on our device.
To check if this is the issue:
- Boot our phone into Safe Mode. This will disable all third-party apps temporarily.
- To do this, press and hold the power button until the power off option appears.
- Tap and hold “Power off” until we see the option to reboot into Safe Mode.
- Once in Safe Mode, open the camera app and see if it works.
In case our camera operates in Safe Mode, probably there is a third-party software that is responsible for the problem.
We have to remove the recently installed apps consecutively until we discover which one it is.
How to Delete Android Apps That Won’t Uninstall
6. Free Up Storage Space
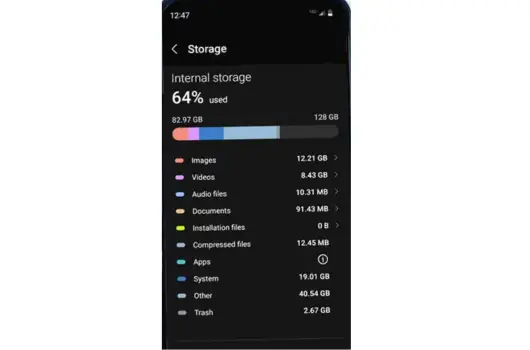
There could be problems with our camera if the phone has low memory. A number of camera problems can occur when the storage space is nosediving to its limit.
Here’s how we can free up some space:
- Delete unnecessary apps, photos, videos, and files.
- Move files to an external storage device or cloud storage.
- Clear the cache of other apps, not just the camera.
After some space has been cleared, restart the phone to check if the camera has started functioning again.
7. Check the Camera Permissions
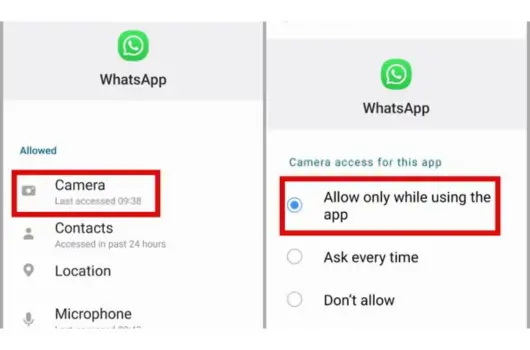
The camera application may lack the necessary permissions to function appropriately.
Hence, our camera application may not function at all if it doesn’t have access to the hardware in order to run successfully.
To check and enable camera permissions:
- Go to “Settings.”
- Tap on “Apps” or “Applications.”
- Find the “Camera” app and tap on it.
- Tap on “Permissions.”
- Ensure that the toggle for “Camera” is turned on.
In situations where the problem lies in either the camera or invasion of privacy due to permission, we have no choice but to allow access to our camera. However, if it was already on, then a different thing is involved.
8. Remove the Camera Lens Protector or Case
Believe this or not, our phone case or a lens protector might be blocking the camera or interfering with its focus, such as when we have recently added a new case or protector and are now experiencing camera problems.
To check:
- Remove the case or lens protector.
- Clean the camera lens gently with a microfiber cloth.
- Open the camera app and see if it’s working now.
In case our camera starts functioning after this, getting another case or screen protector may be an option to avoid hampering the camera.
How to Add Subtitles to a Movie on Android: Easy Guide
5 Best Apps to Monitor Data Usage on Android
9. Reset Camera Settings
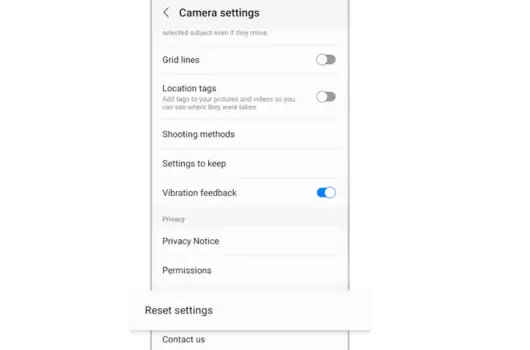
Try resetting the settings of the camera if these methods do not resolve the issue. This feature will reset the camera settings back to their original state thus eliminating any possible cause of wrong settings leading to this problem.
To reset the camera settings:
- Open the camera app.
- Go to the app’s settings (usually found in the upper right or left corner).
- Scroll down and tap on “Reset Settings” or “Restore Defaults.”
When we have reset the phone, make sure we close the application and then restart it back to check if the camera can work properly again.
10. Factory Reset Our Phone
Should nothing else work, factory resetting could be our final option. All information stored in the device will be erased and it shall be brought back to its original condition.
Therefore prior to doing so, remember to save our files as everything will disappear after a factory reset.
To perform a factory reset:
- Go to “Settings.”
- Tap on “System” and then “Reset.”
- Select “Factory Data Reset” or “Erase All Data.”
- Follow the on-screen instructions to complete the reset.
After the phone restarts, configure it again and inspect whether our camera is functioning. If so, software was likely the culprit.
However, in case this does not work, then it is probably due to a hardware fault thus we need to check with customer care or even consider going for repairs.
Final Thought For Back Camera Not Working
Having our back camera not working on our Android device can be a real headache, but as we’ve seen, there are plenty of quick fixes that we can try before panicking.
Whether it’s a simple restart or a more in-depth solution like clearing the app’s cache, there’s a good chance that one of these methods will get our camera working again.
Remember, technology can be a bit finicky at times, but with a little patience and some troubleshooting, we can usually get things back on track.
In some cases, it is a hardware problem that demands an expert’s involvement. Nevertheless above tips should suffice for most occasions in returning our camera to operation and thus enabling us to continuously take pictures of cherished memories.
Good luck with troubleshooting!