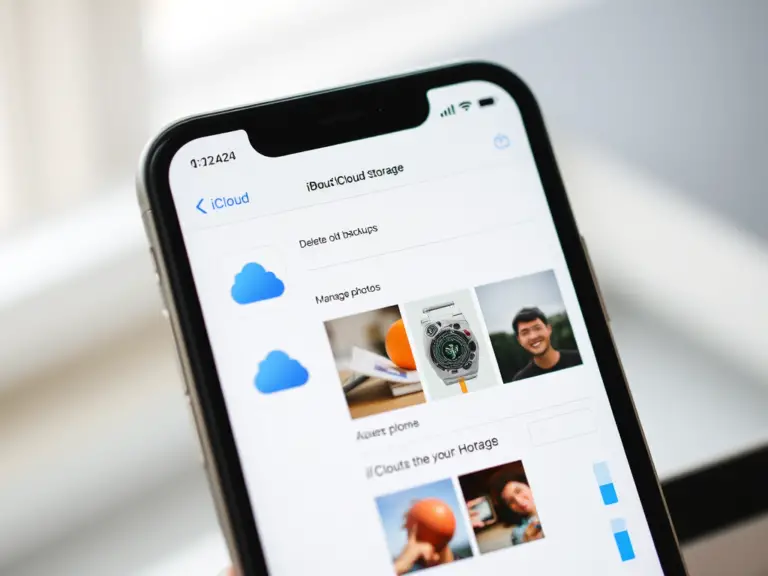Here’s something that can be quite relatable for many people who have experienced that infamous message, “Your iCloud storage is nearly full”.
Those 5 GB given free by Apple are devoured, especially if you back up photos, videos, and files. Free or paid, space and dollars can be saved by efficiently managing one’s iCloud storage.
In this article, we will discuss the practical steps to create storage space for iCloud. Let’s get started!
Check What’s Taking Up Space
Before you can clear up some space, you should definitely know which kinds of things are taking up all that space. This is how you find out.
On iPhone/iPad:
- Open the Settings app.
- For example, tap your name on the top and then go to iCloud > Manage Storage.
- Here you can analyze how the Cloud storage has been utilized.
On Mac:
- Here you can analyze how the iCloud storage has been utilized.
- Go to Apple ID > iCloud > Manage.
When you identify the cause of the chaos-whether backups, photos, or files-you can start deciding what to deal with first.
Delete Old Cloud Backups
Backups can take up a lot of Cloud space, especially if you’ve had different devices throughout the years.
Purging old or unnecessary backups could potentially free up quite some space. steps to delete backups
On iPhone/iPad:
- Go to Settings > Your Name > iCloud > Manage Storage > Backups.
- Choose a backup from the old devices and then click on Delete Backup.
- Confirm to remove it.
On Mac:
- Open System Preferences > Apple ID > iCloud > Manage.
- Select Backups, select the unnecessary file, and click the Delete button.
Note: Be sure not to delete your backup for the present device unless you consider it to be of no further need.
Optimize Photos Storage
As for the very bulkiest storage hogs in cloud storage, they often have pictures and videos. Luckily, there are ways provided by Apple to better manage this:
Enable “Optimize iPhone Storage”
The device uses small images while full-resolution images are stored in Cloud.
- Go to Settings > Photos.
- Enable Optimize iPhone Storage.
Delete Unnecessary Photos
- Open the Photos app.
- It would help if you deleted the duplicates, blur images, or unwanted videos.
- The Recently Deleted folder also still has its space occupied for 30 days by these files, so do not forget to clear it.
In case your library is too large, consider offloading it to other services like Google Photos or Dropbox. Most offer free or inexpensive plans to help you lower reliance on Cloud.
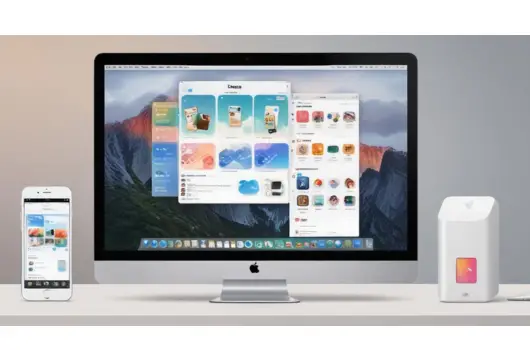
Clean Up iCloud Drive
iCloud Drive is a wonderful place for storing files but can get very messy soon. Steps to clear space.
Review Files:
- Open the Files app on your iPhone/iPad and browse for iCloud Drive.
- Delete files you no longer need.
First, look for Finder on your Mac, then click on iCloud Drive and throw the unwanted files into Trash.
Offload Large Files: Move large files to another external drive or to a different cloud service. This minimizes the storage size in Cloud.
Related Article:
- How to Use Layered Voice Memos in iOS 18.2? Complete Guide
- 7 Common Mistakes That Damage Your MacBook
- iPad Battery Draining Fast? Quick Fixes Inside
Manage Messages in iCloud
By using Cloud for synchronization of your Messages, the cluttering of emails can be started by photos, videos, and GIFs. Here’s to clear out the mess.
Review and Delete Attachments:
- Open the Messages app
- For example, in an ongoing chat, tap on the name of the contact at the top and select Info.
- Scroll down and see Photos as well as Attachments and delete the unwanted.
Disable Messages in Cloud (if necessary):
- Go to Settings > Your Name > iCloud.
- Switch off Messages. Doing so will cease the synchronization of messages with the Cloud, but they will still be kept on your device.
Reduce Mail Storage
Clean out your Mail, it will also take part in your storage usage:
- Get rid of unwanted emails, particularly ones that have heavy attachments.
- Empty the Trash and Junk folders.
Pro Tips: Sorting email by size makes the task of searching among them easier before identifying and deleting the largest ones from your inbox.
Turn Off Unnecessary App Data Sync
Some applications automatically synchronize data with the Cloud over time, which can accumulate. To ensure it:
- Go to Settings > Your Name > iCloud.
You may go through the list of apps and recheck those which you don’t require syncing via iCloud.
For example, if you don’t use Notes or Safari on more than one device, you probably will want to uncheck them.
Offload or Delete Apps
Some apps tend to save their data into iCloud and consume storage space. You can offload or delete apps without losing functionality:
Offload Apps
- Go to Settings > General > iPhone Storage.
- Choose any app and tap on Offload App, this will keep all the data of the app but removes that particular app itself.
Delete App Data
- Go to Settings > Your Name > iCloud > Manage Storage.
- Tap an application under Documents & Data, and then select Delete Data.
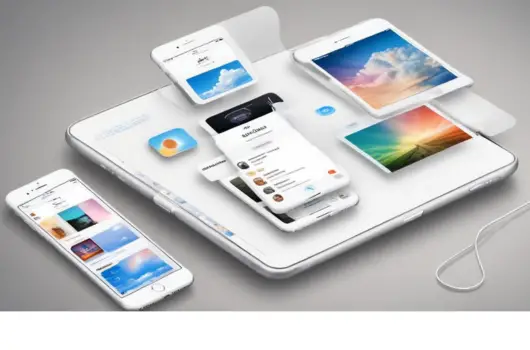
Use Family Sharing to Optimize Storage
However, you have to buy the paid storage plan to share it through Family Sharing with any member of your family.
With this, you won’t need any more plans for the purchases in your family, even though every member has their own personal storage.
- Go to Settings > Your Name > Family Sharing > Add Member.
- You can invite family members to have shared iCloud storage.
Empty icloud trash
Most apps save the deleted files in either the Trash or Recently Deleted folder, occupying storage. Clear these out:
- Photos: Open Recently Deleted and delete permanently.
- Files: Check the Trash folder in the Files app.
- Mail: Empty the Trash and Junk folders.
Conclusion
Freeing iCloud accounts from storing anything that takes up space need not always be an inconvenient task.
Understanding what takes up room, as well as applying the steps mentioned above, would allow you to recover space effectively so that your iCloud keeps going well.
These iCloud tasks represent very tiny actions that when put together could mean a lot, be it managing backups, optimizing the space for photos, or transferring files.
The trick is in the following: Glancing at your monthly iCloud usage can save quite a bit of time, aggravation, and potentially money.
Now you do it—go clear out some space and enjoy iCloud uncluttered!