If your iPad’s battery runs out quite frequently, you are not the only one. It is a common concern for many iPad owners, whether the device is a year old or fresh out of the box.
It is very annoying to pull out your iPad only to realize it needs charging again, especially when you have hardly used it.
The best thing? It is something that you can put up with for a short time. In this article, let’s look at practical solutions to extend the life of your iPad’s battery.
1. Check Battery Usage
Before jumping into solutions, it is important to know what is consuming your battery. Thankfully, Apple offers an easy way to address this concern.
How to check battery usage:
- Open Settings.
- Go to Battery.
- Here, you’ll see a breakdown of apps and how much battery each one uses.
Doing this will help you understand whether there is an associated application in the background with your device that is overusing the battery.
It could be a game you left open or an application working undeterred in the background.
2. Update Your iPad
However, on some occasions, it would take nothing less than upgrading the software for the user to experience good battery performance from the device.
Apple is known to roll out updates from time to time to enhance usage of the devices, correcting certain faults, and once in a while addressing battery issues.
How to update your iPad:
- Go to Settings.
- Tap General.
- Select Software Update to see if any updates are available.
If there is an available upgrade, update your device. The performance of your iPad may improve thus resulting in a longer battery life.

3. Turn Off Background App Refresh
Background App Refresh allows applications to stay current even if you are not actively using them and this can result in a battery drain.
It is useful, yes, but this can also be a good feature to switch off so as to save some battery life.
How to disable Background App:
- Open Settings.
- Scroll to General.
- Tap Background App Refresh and toggle it off or switch it to Wi-Fi only.
This one easy change can have an impactful effect, particularly if a lot of apps are being updated simultaneously in the background.
4. Lower Screen Brightness
The screen functions as one of the most power-hungry components on any gadget.
Having your iPad brightness turned up maximum all the time will drain the battery in a shorter time than you can guess.
Fortunately, reducing brightness instead can greatly increase battery life in an instant.
How to adjust screen brightness:
- To view the Control Center, swipe downwards from the upper right corner of your screen.
- Adjust the brightness slider downwards to a convenient extent.
You can likewise activate Auto-Brightness so that your iPad self-observes and adjusts the screen brightness with respect to the available light in the external environment.
How to enable Auto-Brightness:
- Go to Settings.
- Scroll to Accessibility and select Display & Text Size.
- Toggle on Auto-Brightness.
5. Enable Low Power Mode
Apple provides a Low Power Mode which allows you to limit background processes such as downloading, mail fetching, and so on when the battery level is low.
Even though this feature comes on automatically when your battery percentage dips to 20, you can turn it on manually to help your iPad last longer within the day.
How to enable Low Power Mode:
- Open Settings.
- Go to Battery.
- Toggle on Low Power Mode.
This function aids in saving battery power without compromising much in your usage especially if you are not engaging in any heavy tasks.

Pic credit: istock
6. Turn Off Push Notifications for Emails
Having your iPad check for new emails every minute can burn the battery.
Rather than using Push (which retrieves emails every minute), change to Fetch or Manual so the device only retrieves new emails when the application is accessed or at fixed intervals.
How to change Mail Fetch settings:
- Go to Settings.
- Scroll down and tap Mail.
- Select Accounts and then Fetch New Data.
- Choose Manual or Fetch at less frequent intervals like every 30 minutes or hourly.
By modifying the option, it guarantees that there is no unnecessary power consumption on the iPad every time it checks for unread mails.
7. Disable Location Services
Navigational features are beneficial in applications such as Maps however, if every app on your iPad is constantly tracking your location, it is not surprising that your battery usage is affected.
Turning off the GPS or restricting its access to only required applications helps conserve a lot of battery.
How to manage Location Services:
- Open Settings.
- Tap Privacy & Security.
- Select Location Services. Disable it for apps that don’t need your location, or choose While Using for apps like Maps.
The process of tracking locations calls for the uninterrupted use of GPS, Wi-Fi, and Bluetooth technology. All these have negative effects on battery life.
8. Reduce Auto-Lock Time
It drains the battery when you leave your iPad screen open for an extended period after you are done using it.
Therefore, it would be advisable to set Auto-Lock to a shorter time so that the iPad would go to sleep faster even when not in use.
How to reduce Auto-Lock time:
- Go to Settings.
- Tap Display & Brightness.
- Select Auto-Lock and choose a shorter time (1-2 minutes is usually enough).
This will ensure that your display does not remain on longer than needed.
9. Turn Off Unnecessary Widgets
While widgets come in useful, their tendency to refresh means they have to expend your battery. If you don’t have use for widgets, keeping them off can conserve energy.
How to remove widgets:
- Swipe right from your home screen to open the Today View.
- Scroll down and tap Edit at the bottom.
- Tap the red minus sign next to any widgets you don’t need, then tap Remove.
Having fewer widgets means less resource consumption on the iPad’s part to work on background processes hence an improvement in battery life.
10. Close Unused Apps
Even if iOS is structurally meant to avoid mismanaging apps, on some occasions, keeping several applications running in the background can still result to battery drainage.
This is so especially for applications that utilize Bluetooth or location services.
How to close apps:
- To access all currently running applications, either double-tap on the Home key or swipe upwards from the bottom.
- Swipe up on the apps you’re not using to close them.
Making a habit of this can help mitigate unnecessary losses of battery power.
11. Disable Bluetooth and Wi-Fi When Not in Use
Bluetooth and Wi-Fi keep scanning for networks available when they are switched on which can lead to faster drainage of battery power than you may expect.
Switch them off in case you are not utilizing them.
How to disable Bluetooth and Wi-Fi:
- Swipe down from the top-right corner to open Control Center.
- Tap the Bluetooth and Wi-Fi icons to disable them.
Simply disable these features until you have an urgent need for them again, and you’ll appreciate the difference in battery saving.
12. Avoid Extreme Temperatures
Just like most electronic gadgets, iPads can also be adversely affected by high or low temperatures.
It is known that high temperatures usually lead to faster degradation of batteries while very low temperatures can lead to a faster drain of batteries.
Battery-saving tip:
Do not place your iPad under direct sun or expose it to sub-zero temperature for an extended time without using it.
Prolonging the exposure to optimum temperatures will assist in preserving the battery as well as upkeep the longevity of the device.
13. Turn Off Siri Suggestions
Siri proposes options depending on how frequently you use her services, which can be battery costly since she has to learn new things and modify her information.
If you do not use Siri suggestions, switching this off avoids wasting energy.
How to turn off Siri Suggestions:
- Go to Settings.
- Scroll to Siri & Search.
- Toggle off Suggestions in search, look up, and lock screen.
It keeps your iPad from always running in the background to offer redundant suggestions that you may not even need.
14. Reset Settings
If none of these tips seem to help, you might have some settings causing unexpected issues. Resetting all settings to their default state can help resolve any weird battery drainage problems.
How to reset settings:
- Open Settings.
- Go to General.
- Scroll down and tap Reset All Settings.
This may not cause any loss of files or other data, however it shall reset wi-fi passwords, wallpaper settings among other things which could help fix any underlying battery problems.
Wrapping Up With iPad battery
By following these quick fixes, you can extend your iPad’s battery life without sacrificing performance.
From adjusting simple settings like screen brightness to turning off unnecessary features like Background App Refresh, there are plenty of ways to optimize your device.
Remember, not all fixes will work for everyone, but trying a combination of these tips should keep your iPad running longer between charges.
Manage your battery power efficiently and have more time with your iPad without the need of being charged all the time.
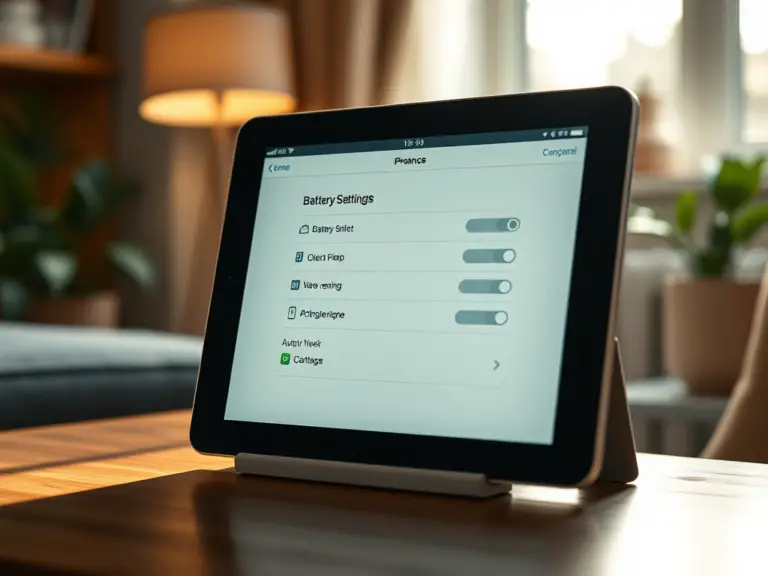
2 thoughts on “iPad Battery Draining Fast? Quick Fixes Inside”