Apple made available new features, including updates to the Control Center, in its release of iOS 18.
For quick settings such as Wi-Fi, Bluetooth, screen brightness, and others, the Control Center has become an important instrument for their management.
However, what do you do when you have modified your Control Center to the point that it no longer serves its purpose?
It could be that you have included many keys which are of minimal use or it is just too congested.
Don’t worry! Resetting your iOS 18 Control Center to its default state is fast and easy.
This article will provide you with step-by-step instructions on how to restore the iPhone’s control center to its default settings.
You will not have any trouble following this article even if you’re not a tech expert.
Let’s Know: How to Reset iOS 18 Control Center to Default
Step 1: Open the Settings App
To begin with, launch the Settings app which can be found on your iPhone’s home screen, symbolized by a cog icon. Just click on it and you are good to go.
Step 2: Navigate to the Control Center
After entering Settings, keep scrolling until the Control Center appears. It is typically found immediately below General and Display & Brightness. Tap on Control Center to go to the customization options.
Step 3: Remove Custom Controls
iOS 18 now allows the removal of any shortcuts that are included in the Control Center. To delete these, you will find that there is a list of your existing controls.
Alongside every control is present a red minus sign (-). You can tap on the minus symbol to get rid of whichever controls you don’t require or don’t want anymore.
Step 4: Restore Defaults
There is not any standardized “reset” button in your iPhone as one can see in other settings in case you need to revert to the default layout that was brought by iOS 18.
Nevertheless, by just removing all the custom controls, you can essentially bring your Control Center back to its factory default state.
Removing all the shortcuts you’ve added removes the personalized view and brings back the default layout that comes with its own set of fundamental controls such as Wi-Fi, Bluetooth, Airplane mode, and Do Not Disturb function.
Step 5: Customize as Needed
A few shortcuts can always be added after cleaning up the clutter. If you don’t want to go completely back to basics.
There’s also Low Power Mode, Screen Recording, and Quick Notes, which are some of iOS 18’s other shortcuts you can choose from.
To reintroduce the desired controls, tap the green plus icon (+) next to them.
Step 6: Confirm Your Changes
As soon as all your modifications have been performed, just leave the Settings application. Changes are saved without any action required on one’s end.
Next time accessing the Control Center will let you see it in a simpler way ready for use.
Also Read:
- Best Camera Setting For Iphone: A Practical Guide
- 7 Best Ways to Charge A Mobile Without Charger And Electricity
What to Do if Control Center Isn’t Resetting Properly
At times, you may realize that the Control Center fails to restore or work as expected. Some quick fixes can be used to get everything back to normal:
- Restart Your iPhone: At times, a simple reboot can fix various problems like bugs or other issues that may hinder the functioning of the Control Center appropriately. For this, need to long press the power button on the phone until you see the option “slide to power off” and then turn it back on again.
- Check for Software Updates: It’s important for you to always have the latest iOS 18 installed on your iPhone. Frequent updates and bug fixes are released by Apple to keep their devices running smoothly.
- Reset All Settings: In case resetting the Control Center does not work in resolving your issues, you may have to reset all settings on your iPhone. This process does not erase apps or data but returns every system setting (like Control Center) to its original state. To perform this action, go to Settings > General > Reset > Reset All Settings.
- Contact Apple Support: In the event of total failure, consider contacting Apple Support. They can aid in solving particular problems associated with iOS 18 and the Control Center.
How to Customize the Control Center After a Reset
Once reset the Control Center, you might realize that a few custom controls were useful. That’s the beauty of iOS 18’s flexible customization features—you can quickly add or remove shortcuts to fit your daily routine.
Here’s a quick list of some handy shortcuts you might want to add back:
- Screen Recording: It is easy to record your screen for tutorials or anything you would like to save for later viewing.
- Low Power Mode: Extend your battery life when you’re running low on juice.
- Camera: No need to sift the application, just directly open the camera from the Control Center!
- Calculator: A fast way to crunch numbers on the go.
- Hearing: This is an excellent shortcut if you rely on Apple hearing aids or simply wish to have quick access to your audio controls.
How to Add a Shortcut Back
If after you have reset your iPhone, then for reinstating the shortcut all you will need to do is head back to Settings in the Control Center.
Under More Controls, there are options already installed for every phone user; just hit on the green plus icon (+) situated adjacent to the option of interest and it shall automatically pop up on your Control Center whenever you pull it downwards.
Final Thoughts
Occasionally, simplicity is the best. You may need to reset your iOS 18 Control Center to enjoy ease of use.
This will help you regain a sense of normality if your phone is over-customized or if you just want it back to its original settings.
The instructions provided will guide you through the process swiftly.
The most outstanding characteristic of iOS 18 is its customizability. Even if you reset it, you can always adjust the control center again incorporating only those shortcuts which are greatly useful to you.
Therefore feel free to try different combinations but in case it goes wrong, it is good that you now understand how to restore it to its original state.
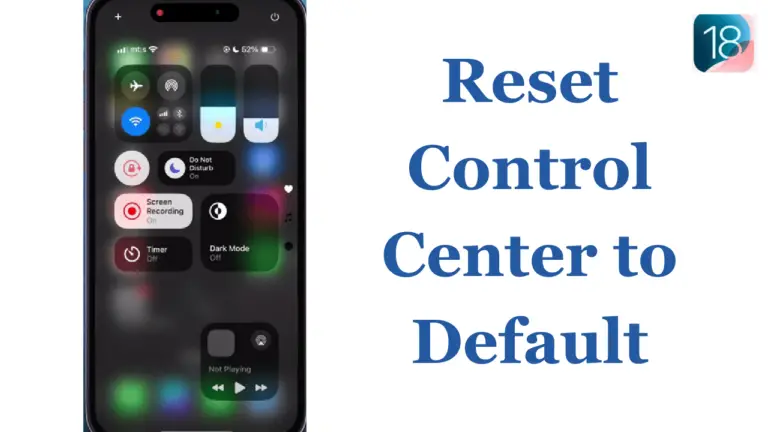
4 thoughts on “Reset iOS 18 Control Center to Default: Quick Guide”