Have you ever been in a situation where you wish you had a better sound system on your computer?
Maybe they are faulty or you need some quick volume increase without spending any money; well this tip is all you need: using your phone as a PC speaker!
Believe it or not, it is easier than you think and we shall show you how in this tutorial.
Why Use Your Phone as a PC Speaker?
Before we dive into the how-to, let’s talk about why you might want to do this in the first place:
- Emergency backup: When our regular speakers fail, our phone can save the day.
- Portability: Great for sudden presentations or movie nights when you’re away.
- Cost-effective: If you don’t have enough money, you can use your old speakers.
- Space-saving: Ideal for small desks or crowded workspaces.
- Audio quality: Such mobile phones might have strangely sound speakers that could surpass the audio of your personal computer.
Now that we’ve covered the why, let’s get into the how!
Method 1: Bluetooth Connection
Here are the steps you can follow to transform your phone into a PC speaker with probably the least difficulty.
Step 1: Enable Bluetooth on Your Phone
- Go to your phone’s settings
- Find the Bluetooth option and turn it on
- Make sure your phone is discoverable
Step 2: Enable Bluetooth on Your PC
- Click on the Start menu and go to Settings
- Select ‘Devices’
- Click on ‘Bluetooth & other devices’
- Turn on Bluetooth
Step 3: Pair Your Devices
- On your PC, click ‘Add Bluetooth or other device’
- Select ‘Bluetooth’
- Choose your phone from the list of available devices
- Confirm the pairing on both devices if prompted
Step 4: Set Your Phone as the Audio Output
- Right-click on the speaker icon in your PC’s taskbar
- Select ‘Open Sound settings’
- Under ‘Choose your output device’, select your phone
And voila! Your PC’s audio should now be playing through your phone. Pretty cool, right?
Method 2: Using a Cable Connection
In case you don’t have Bluetooth or you want a wired connection, you should connect your phone to the computer via a cable. These are the steps to follow:
Step 1: Get the Right Cable
You’ll need a 3.5mm audio cable. It’s the same kind of cable that you use when connecting headphones to a phone.
Step 2: Connect the Devices
- Insert the cable’s end into your PC’s audio output (the one that is commonly indicated by the headphone icon).
- Plug the other end into your phone’s headphone jack
Step 3: Adjust Your Phone’s Settings
- Most phones automatically switch the audio output when a cable is inserted.
- If they aren’t the problem, make sure you have the correct sound output and adjust the sound settings on your phone.
Step 4: Adjust Your PC’s Settings
- Right-click on the speaker icon in your PC’s taskbar
- Select ‘Open Sound settings’
- Choose your output device according to your phone choice (it might be listed as ‘Headphones’ or ‘Line Out’)
That’s it! Your PC’s audio should now be playing through your phone.
Method 3: Using Apps
In case the methods above don’t apply to you, relax! There exist specific apps for turning your phone into a computer speaker. The following are a few real-time.
SoundWire (Android and iOS): SoundWire streams audio from your PC to your phone over Wi-Fi. Here’s how to use it:
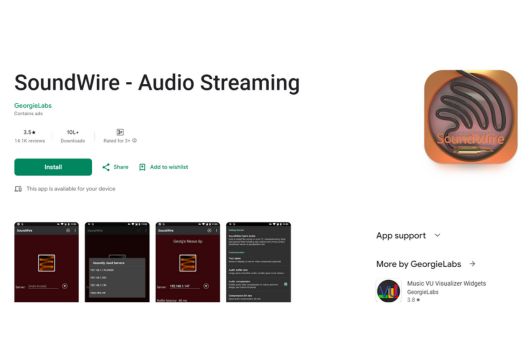
- Install the SoundWire app on your phone
- Download and install the SoundWire server on your PC
- Make sure both devices are on the same Wi-Fi network
- Run the server on your PC and the app on your phone
- Connect the app to the server using the IP address shown in the server window
AirServer (iOS): If you have an iPhone and a Windows PC, AirServer can turn your PC into an AirPlay receiver
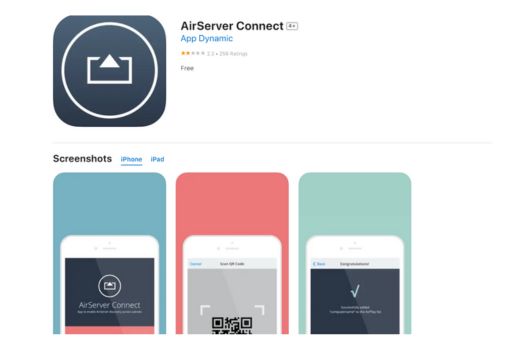
- Install AirServer on your PC
- Enable AirPlay on your iPhone (swipe up from the bottom of the screen and tap ‘Screen Mirroring’)
- Select your PC from the list of available devices
- Your PC’s audio will now play through your phone
WiFi Speaker (Android): This app turns your Android phone into a wireless speaker for your PC
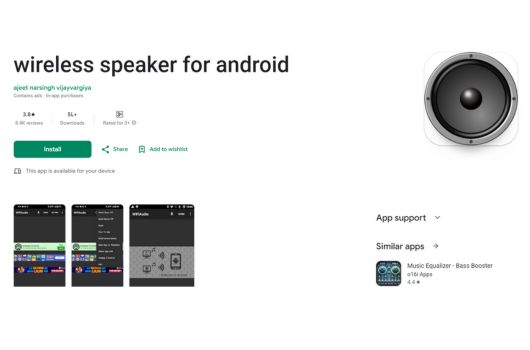
- Install a WiFi Speaker on your phone
- Download and install the desktop client on your PC
- Make sure both devices are on the same Wi-Fi network
- Run the app on your phone and the client on your PC
- Connect using the IP address shown in the app
Tips for Getting the Best Sound
With your phone functioning as a computer speaker, here are some ways to ensure you are receiving the most excellent sound.
- Position Matters: The sound will be so loud from everywhere if your phone is placed in a location of this kind. The wall or corner will make it even more reverberate.
- Keep It Charged: Using a cellphone as a loudspeaker will not only save you battery power but also a lot of time. If possible keep it plugged in for that extra power boost.
- Avoid Obstructions: To get the clearest sound from your phone ensure nothing is blocking its speakers.
- Use a Phone Stand: This can help direct the sound towards you for better clarity.
- Experiment with EQ Settings: A good number of cell phones come with equalizer settings integrated into them. Test a few out to determine what sounds best for you.
- Consider External Speakers: Should your cellular device be Bluetooth enabled, then connect it up to external Bluetooth speakers to enjoy a superior sound experience.
How to Add Subtitles to a Movie on Android: Easy Guide
9 Proven and Tested Battery Saving Tips for Android mobile
Troubleshooting Common Issues
While utilizing your mobile device as a computer loudspeaker, you may experience certain interruptions. Silent?
Look at both devices’ audio volume settings and ensure that the correct output is chosen.
Low quality? Bring your phone nearer to the pc or try connecting it via wires.
Lagging? That is the usual thing for Bluetooth, hence try to move a bit closer or connect it using cables.
When maintaining a connection proves difficult, software updates should be checked, and a re-pairing attempt should be made. Is battery life depleting quickly?
You should always plug your phone in to help with maintenance or turn down the volume or opt for wired headphones.
However, if it persists, this could mean it’s high time to attach speakers on AVA to the computer or some headphones as a permanent measure.
Wrapping Up
One smart technique that can save you from a tight situation or just add some versatility to your setup is using your phone as a PC speaker.
No matter whether you are fixing busted speakers, performing a quick presentation, or trying things out, this trick can help you.
Bear in mind that depending on your particular devices and requirements, you will pick either Bluetooth, wired, or app-based methods.
Trying out several options is a good idea as it helps establish which one best matches your needs.
Even if this resolution might not replace a speaker unit of high quality, it is an example of the versatility of our everyday technology.
It’s astonishing how our devices are capable of interacting with each other in different ways!
Hence, when you are in a hurry and need an immediate audio resolution, keep this in mind: the speaker you are looking for could be your reliable phone.
Attempt this, and maybe, you will discover its effectiveness!
Also Read This.
11 Best Gaming Mobile Apps to Earn Money
Best Free Arcade Games for Android in 2024
6 Methods to Transfer WhatsApp from Android to iPhone
